再打开【Thread Definition】选项卡,这个选项卡主要是定义螺纹的。【Threaded】复选框决定是否是螺纹孔。在【Thread Definition】选项卡内有定义螺纹参数的选项,【Type】下拉列表框决定螺纹的标准;【Thread Diameter】文本框中可以输入螺纹的直径;【Hole Diameter】文本框中可以输入孔的直径;【Thread Depth】文本框中可以输入螺纹的深度;【Hole Depth】文本框中可以输入孔的深度;【Pitch】文本框中可以输入螺纹的螺距。【Right-Threaded】单选框和【Left-Threaded】单选框分别决定螺纹的右旋和左旋。
本例中,不钻螺纹孔,所以取消【Threaded】复选框,至此,孔的定义已经完成。单击【OK】按钮,生成的孔如图2.78所示。
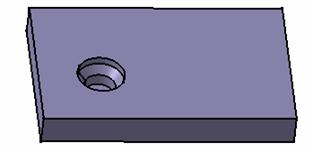
图2.78 孔特征
2.5 轴类的创建本节是轴类零件的三维模型设计过程,详细讲述了本章前面所列零件基本特征的创建方法。
2.5.1 直轴
1.进入软件,绘制草图
在桌面双击图标

,或者从【开始】|【程序】中单击CATIA软件,进入 CATIA软件。选择【开始】|【机械设计】|【part design】命令,进入零件模块设计。
左键点选模型树中的xy plane 基准平面,再点选工具栏中的【sketch】(草图)图标

,系统进入草图绘制模式。单击工具栏中【circle】(圆)图标

,在草图模式中绘制一个圆,圆心为系统默认中心。
在工具栏中单击【constraint】(尺寸约束)图标

,然后左键点选圆,标注出圆的直径。双击标注的直径尺寸,在弹出的【constraint Definition】对话框中将圆的直径修改为15mm,单击【确定】按钮,系统自动再生。如图2.79所示。
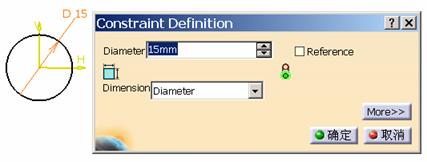
图2.79 轴草图绘制
绘制完草图之后,单击工具栏中的退出工作台图标

,进入零件实体设计模式。
2.拉伸成形本体
进入零件实体设计模式之后,在工具栏中单击【pad】(拉伸成形)图标

,弹出【pad Definition】对话框,提供拉伸成形参数的设定。如图2.80所示。
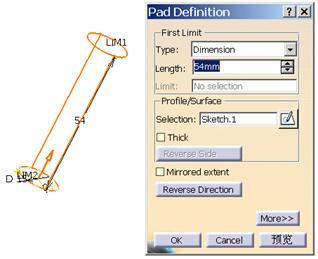
图2.80 轴的参数设置
在【Type】下拉列表框中选择【Dimension】;指定为54 mm ;在【Selection】文本框中选择圆形草图;若要将草图沿着两侧拉伸成形的话,则选择对话框中右下角的【more】】】按钮,并指定另一个方向的拉伸长度。单击【OK】按钮。生成的模型如图2.81所示。

图2.81 轴特征
3.拉伸成形轴端
左键选择直轴一端的平面作为草图参考平面,再单击工具栏中的【sketch】(草图)图标

,进入草图绘制模式。
单击工具栏中【circle】(圆)图标

,在草图模式中画出一个圆,标注尺寸后如图2.82所示。
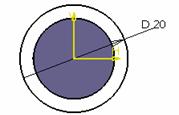
图2.82 阶梯轴草图
绘制完草图之后,单击工具栏中【退出工作台】图标

,进入零件实体设计模式。
进入零件实体设计模式之后,在工具栏中单击【pad】(拉伸成形)图标

,弹出【pad Definition】对话框,提供
拉伸成形参数的设定。如图2.83所示 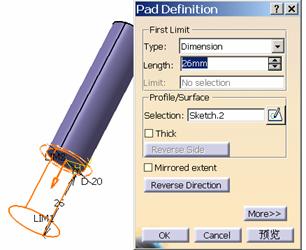
图2.83 阶梯轴参数设置
在【Type】下拉列表框中选择【Dimension】,指定为26mm;在【Selection】文本框中选择圆形草图;若要将草图沿着两侧拉伸成形的话,则选择对话框中右下角的【more】】】按钮,并指定另一个方向的拉伸长度。单击【OK】按钮。生成的模型如图2.84所示。
3.旋转切除退刀槽
左键选择zx平面作为草图参考平面,再单击工具栏中的【sketch】(草图)图标

,进入草图绘制模式。
单击工具栏中【Axis】(轴)图标

,先绘制一条过圆点的垂直轴线,为下一步的旋转切除作为准备。选择轴的细端与粗端相连接的边线,单击工具栏中的【Project 3D Elements】(3D实体转换)图标

,则在此平面产生与原边线相重合的边线。再单击工具栏中【Profile】(自由折线)图标

,绘制草图,倒上圆角,再利用剪切功能将多余的部分剪切掉,标注尺寸后如图2.85所示。
图2.85 退刀槽草图
绘制完草图之后,单击工具栏中【退出工作台】图标

,进入零件实体设计模式。
在工具栏中单击【Groove】(旋转切除)图标

,弹出【Groove Definition】(旋转切除定义)对话框,提供旋转切除参数的设定。如图2.86所示。
图2.86 退刀槽参数设置
在对话框中【First angle 】文本框中输入360度,在【Second angle 】文本框中输入0度(通常默认状态也是这样),在【Selection】文本框中选择刚才绘制的草图;在【Axis Selection 】文本框中会自动选择草图中的轴。单击【OK】按钮。生成的模型如图2.87所示。

图2.87 退刀槽
4.两端倒角
在工具栏中单击【Chamfer】(倒角)图标

,弹出【Chamfer Definition】(倒角定义)对话框。如图2.88所示。

图2.88 倒角设置
在【Mode】下拉列表框中选择【Length1/Angle】;在【Length1】文本框中输入1mm ,在【Angle】文本框中输入45度;在【Object(s)to Chamfer 】文本框中分别选择模型的两个端面。单击【OK】按钮。生成的模型如图2.89所示。保存为 zhi zhou 。
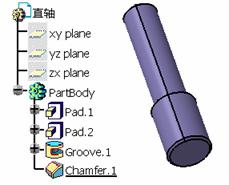
图2.89 倒角特征
2.5.2 曲轴
1.进入软件,绘制草图
在桌面双击图标

,或者从【开始】|【程序】中单击CATIA软件,进入 CATIA软件。选择【开始】|【机械设计】|【part design】命令,进入零件模块设计。
单击模型树中的xy plane 参考平面,或在窗口中央选择三平面中的xy平面。再单击工具栏中的【sketch】(草图)图标

,即进入草图绘制模式。
单击工具栏中【Axis】(轴)图标

,先绘制一条轴线,为下一步的旋转成形作为准备,再单击工具栏中【Profile】(自由折线)图标

,绘制草图,双击草图的终点即结束自由折线。绘制的草图如图2.90所示。
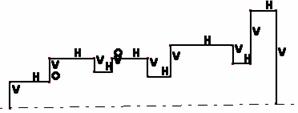
图2.90 轴草图
双击【constraint】(尺寸限制)图标

,标注草图上所需尺寸。之后在工具栏中单击【选择】图标

,进行尺寸编辑。最后完成草图的绘制和修改。修改尺寸后的草图如图2.91所示。
图2.90 轴草图
双击【constraint】(尺寸限制)图标

,标注草图上所需尺寸。之后在工具栏中单击【选择】图标

,进行尺寸编辑。最后完成草图的绘制和修改。修改尺寸后的草图如图2.91所示。