图2.94 曲拐草图
双击(可以连续使用同一功能)工具栏中【Line】(直线)图标

,分别在中心线的两侧绘制两条与V轴平行的直线。然后在工具栏中单击【选择】图标

,选择直径为30的小圆,按住Ctrl键选取其中一条直线(注意:选取圆的时候应该用鼠标点选与所选直线在同一侧的半圆弧,否则会将直线与圆相切的方向弄反了)。单击工具栏中【Constraints Defined in Dialog Box】(约束定义)图标

,弹出【Constraint Definition】(约束定义)的对话框。如图2.95所示。
图2.95所示的对话框中显示了绘图约束条件的多项功能,可以对点、直线、曲线以及现有特征边界作规划约束并标出限制条件,为快速绘图提供了保证。
其中【Length】(长度)、【Radius/Diameter】(半径或直径相等)、【Symmetry】(对称)、【Coincidence】(共线、共点)、【Concentricity】(共同圆心)、【Tangency】(相切)和【Parallelism】(平行)是最常用的。不管对哪种图形进行约束,图中定义约束的方法都基本相同,即选择要添加约束的图形(根据功能不同可利用Ctrl键增选图形),再选择相应功能的一项就可完成。本例就是要求一条直线和圆相切。
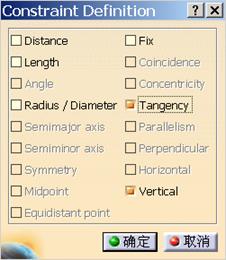
图2.95约束对话框
选择【Tangency】(相切)和【Vertical】(垂直)两个选项,单击【确定】按钮。这就将这一条直线与圆约束成相切了。同理,再定义另一侧的直线和直径为30的圆的另一侧的相切。如图2.96所示。
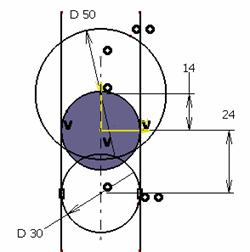
图2.96 曲拐草图
双击工具栏中的【Quick Trim】(快速剪切)图标

,鼠标单击要剪除的线段,将草图剪切,并修改尺寸。如图2.97所示。
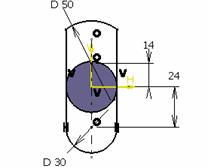
图2.97 草图编辑
单击工具栏中【退出工作台】图标

,退出草图模式。
在工具栏中单击【pad】(拉伸成形)图标

,弹出【pad Definition】对话框,提供拉伸成形参数的设定。在【Type 】下拉列表框中选择【Dimension】,指定尺寸为7mm;在【Selection】文本框中选择刚才绘制的草图2;预览草图拉伸成形的方向,如果有必要的话,则应点选【Reverse Direction】按钮,将拉伸方向反向,如图2.98所示。
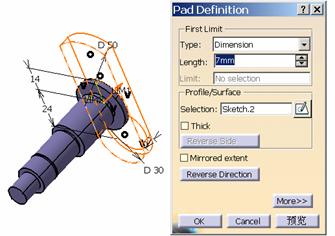
图2.97 草图编辑
单击工具栏中【退出工作台】图标

,退出草图模式。
在工具栏中单击【pad】(拉伸成形)图标

,弹出【pad Definition】对话框,提供拉伸成形参数的设定。在【Type 】下拉列表框中选择【Dimension】,指定尺寸为7mm;在【Selection】文本框中选择刚才绘制的草图2;预览草图拉伸成形的方向,如果有必要的话,则应点选【Reverse Direction】按钮,将拉伸方向反向,如图2.98所示。

图2.99 曲拐特征
4.旋转成形另一轴端
选择zx平面作为草图基准面,单击工具栏中的【sketch】(草图)图标

,进入草图绘制模式。
单击工具栏中【Axis】(轴)图标

,先绘制一条通过中心的水平轴线,为以后的旋转成形作为准备。再单击工具栏中【Profile】(自由折线)图标

,在轴的一端绘制自由折线。双击草图的终点即结束自由折线。绘制的草图如图2.100所示。
按住Ctrl键,分别选取草图中最左端的直线和曲拐最右端的边线,如图2.101所示。
Indent style="TEXT-INDENT: 0cm; TEXT-ALIGN: center" align=center 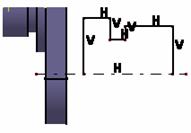
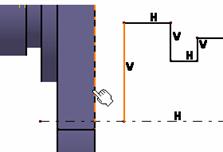
图2.100 阶梯轴草图 图2.101 增加约束
单击工具栏中【Constraints Defined in Dialog Box】(约束定义)图标

,弹出【Constraint Definition】的参数框。选择【Coincidence】(重合)和【Vertical】(垂直)两个选项,约束这两条直线重合,单击【确定】按钮。如图2.102所示。
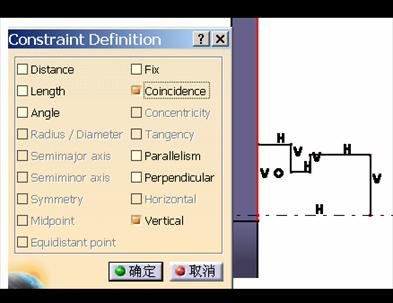
图2.102 约束选择
双击【constraint】(尺寸限制)图标

,标注草图上所需尺寸。之后在工具栏中单击【选择】图标

,进行尺寸编辑。最后完成草图的绘制和修改。修改尺寸后的草图如图2.103所示。
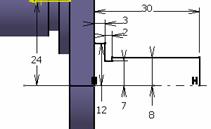
图2.103 标注尺寸
单击工具栏中【退出工作台】图标

,退出草图模式,进入零件实体设计模式。
在工具栏中单击【Shaft】图标

,弹出【Shaft Definition】对话框,提供旋转成形参数的设定。在【First angle 】文本框中输入360度,在【Second angle 】文本框中输入0度(通常默认状态也是这样),在【Selection】文本框中选择刚才绘制的草图;则下面的轴线会自动选择草图中的轴线。单击【OK】按钮。生成的模型如图2.104所示。
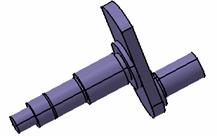
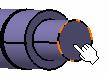
5.轴端加中心孔
单击直径为11mm的轴的端面,作为钻孔的实体面,如图2.105所示。
单击工具栏中的【Hole】(钻孔)图标

,弹出【Hole Definition】(钻孔定义)对话框,提供钻孔参数的设定。如图2.106所示。
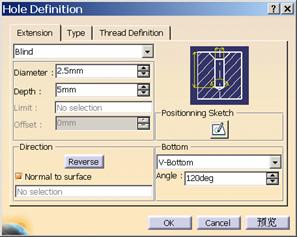
图2.106 孔特征参数设置
先单击【Extension】选项卡,在下拉列表框中选择【Blind】(盲孔)类型;在【Diameter】文本框中输入2.5mm ;在【Depth 】文本框中输入5mm;在【Angle】文本框中输入60度。由于该端面是圆形,因此系统会默认孔的圆心在轴端面圆的中心,所以就不必要定义【Positionning Sketch】选项了,在以后的例题中再详细介绍这个内容。在右边【Bottom】下拉列表框中选择【V-Bottom】(v型底),在【Angle】文本框中输入120度。
再点选【Type】选项卡,在下拉列表框中选择【Countersunk】类型;在【Mode】下拉列表框中选择【Depth & Angle】;在【Depth】文本框中输入2.42mm;在【Angle】文本框中输入60度,如图2.107所示。
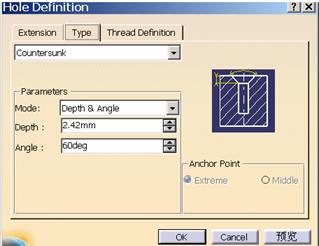
图2.107增加孔特征参数
再单击一下【Thread Definition】菜单,察看一下是否取消了【Threaded】选项,如果未取消则取消这个选项,通常默认状态是未选择的。预览钻孔如图2.108所示。单击【OK】按钮。生成的中心孔如图2.109所示。
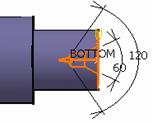
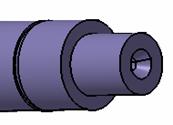
图2.108 孔特征的预览 图2.109 孔特征
同理,在轴的另一端也绘制直径为2.5的中心孔,如图2.110所示

6.拉伸切除键槽
由于拉伸切除键槽是从轴的表面切入,而轴的表面又是圆形,无法在这样的面上建立草图。因此,我们先从要切除键槽的那一侧的轴的表面创建一个平面。
单击工具栏中的【Plane】(平面)图标