>2.44 草图绘制
绘制完草图之后,单击工具栏中【退出工作台】图标 ,进入零件实体设计模式。在工具栏中单击【pad】(拉伸成形)图标 ,弹出【pad Definition】对话框,提供拉伸成形参数的设定。如图2.45所示
图2.45 【pad Definition】对话框
在【Type】下拉列表框中选择【Dimension】,在【Length】文本框中输入尺寸为100 mm ;在【Selection】文本框中选择草图;单击【OK】按钮。生成的模型如图2.46所示
图2.46 实体特征
b.以四种方式拉伸成形
单击模型树中的zx plane 参考平面,或在窗口中央选择三平面中的zx平面。 再单击工具栏中的【sketch】(草图)图标 ,进入草图绘制模式。
单击工具栏中【circle】(圆)图标 ,在草图模式中绘制出一个圆,注意圆的具体尺寸可不标注,但是要保证圆的直径不能超过实体部分的厚度,否则在下一步的拉伸成形中可能会带来不便。如图2.47所示。
图2.47 拉伸特征草图
绘制完草图之后,单击工具栏中【退出工作台】图标 ,进入零件实体设计模式。
在工具栏中单击【pad】(拉伸成形)图标 ,弹出【pad Definition】对话框,提供拉伸成形参数的设定。在【Type】下拉列表框中选择拉伸成形方式。图2.48、图2.49、图2.50和图2.51分别是采用【Up to next】、【Up to last】、【Up to plane】和【Up to surface】的方式拉伸成形。请读者仔细比较四种方式,领会各种方式的区别。
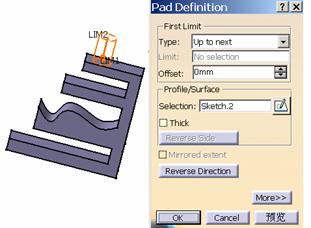
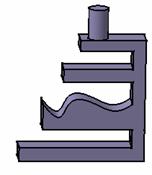 图2.48 【up to next】方式
图2.48 【up to next】方式
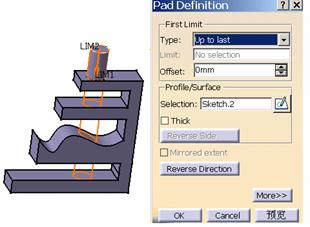
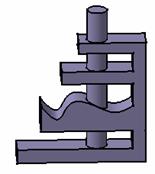 图2.49 【up to last】方式
图2.49 【up to last】方式 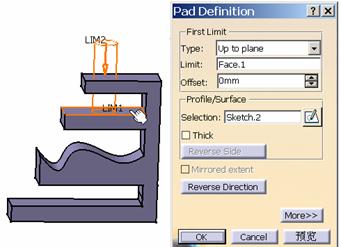
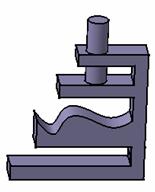 图2.50 【up to plane】方式
图2.50 【up to plane】方式 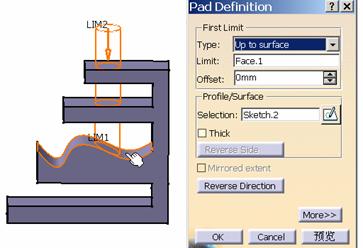
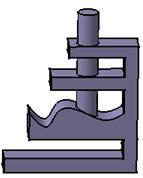
图2.51 【up to surface】方式
2.2.2 拉伸切除
拉伸切除和拉伸成形一样,也必须要有一个绘制完备的草图。但所不同的是拉伸切除与拉伸成形具有相反的功能,就的是将一个绘制好的草图(可以是不封闭的草图,但是草图开口处一定要伸出所要切除的实体特征之外)沿垂直于草图平面的方向在已存在的实体特征上切除出一个实体特征(空腔)。
虽然,拉伸切除使原来特征的实体部分减少了,而且有时候也没有拉伸成形那么直观,但是,如果从设计角度来看,它仍然是实体特征上添加的特征。当从实体上或目录树上删去一个拉伸切除的特征后,切除的材料就会重新还原。
系统同样也提供了三种拉伸切除的方法:【Pocket】(简单拉伸切除)、【Drafted Filleted Pocket】(具有拔模与倒圆角的拉伸切除)和【Multi- Pocket】(多功能拉伸切除)。这里只介绍简单的拉伸切除。具体操作过程举例如下:
1.改变草图平面
为方便与拉伸成形比较,我们继续采用上一节采用的实例。左键在绘图工作区点选已生成的实体模型中的拉伸成形特征Pad.2,或在模型树中点选拉伸成形特征Pad.2 ,右键弹出快捷菜单,选择【删除】命令,删除这个特征。注意在删除对话框中不要选中【Delete exclusive parents(删除父特征)】复选框,如图2.52所示。
图2.52 【Delete】对话框
删除所选拉伸成形特征之后,原来生成拉伸成形的草图悬空,没有一个固定平面供此草图依附,在拉伸切除中不容易定尺寸。因此,要改变草图的生成平面。当然,如果对尺寸要求不是很严格的话,也可以不改变草图平面,这里为了学习改变草图平面的方法,就介绍一下。选择模型树中的Sketch.2(草图2)特征,右键弹出快捷菜单,如图2.53所示。
图2.53 改变草图平面命令
选择菜单中的【Sketch.2对象】|【Change Sketch Support】(改变草图平面)命令,弹出【Sketch Positioning】(草图位置)对话框,提供改变草图平
面参数的设定。如图2.54所示。